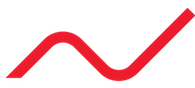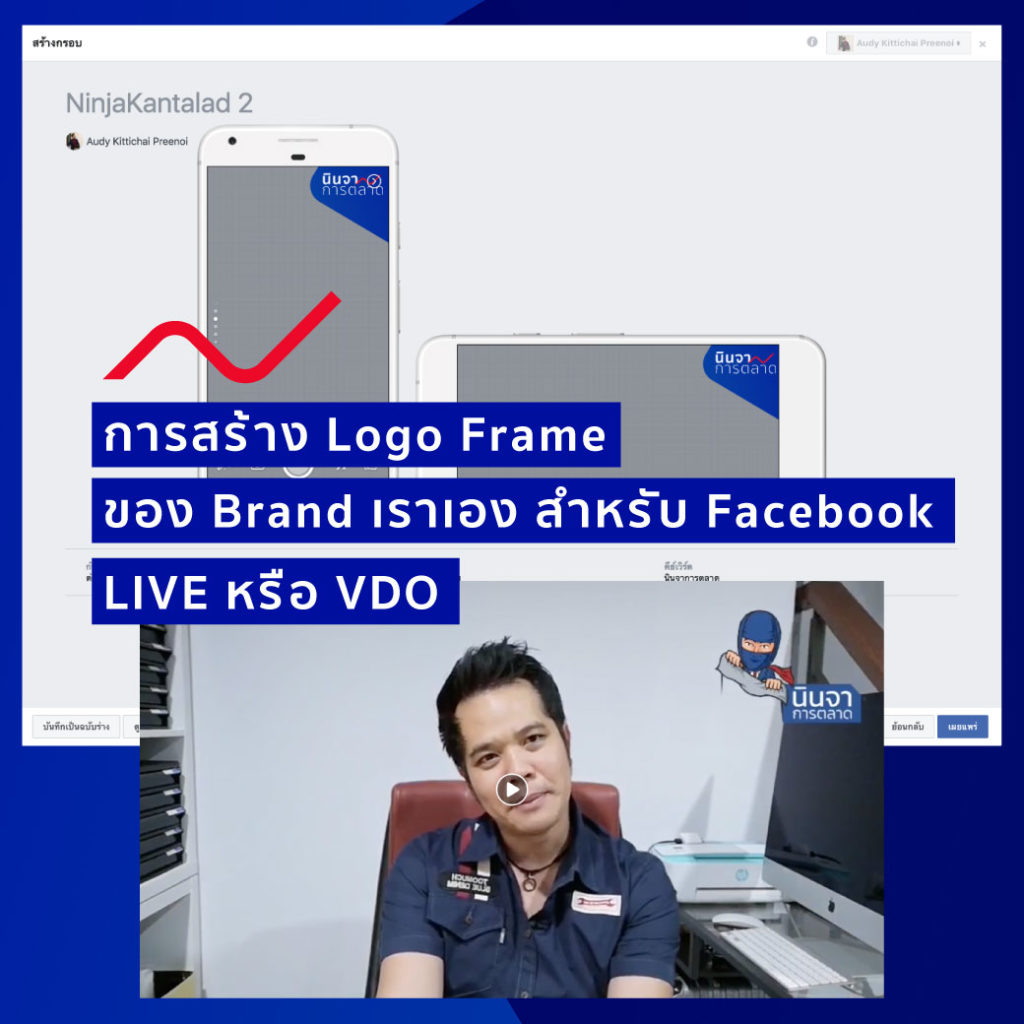จะ LIVE ขายของหรือถ่ายคลิปสอน ก็ควรมี CI (Corperate Identity) ของแบรนด์เราแสดงไว้ด้วยก็ดีนะครับ (ช่วงท้ายมีคลิป แก้ปัญหาที่เจอกันบ่อย ๆ ด้วย).
ยุคที่การไลฟ์สดเป็นอะไรที่ช่วยทำให้เกิดการมีส่วนร่วมได้เร็วกว่าการทำคอนเทนต์ประเภทอื่นๆ โดยเฉพาะในประเทศไทยเอง มีการไลฟ์สดเกิดขึ้นตลอดเวลา ทุกคนสามารถมีช่องทีวีของตัวเองได้แค่เพียงกดปุ่มมือถือไม่กี่ปุ่มเท่านั้น
.
การไลฟ์ขายสินค้าก็ถือว่าประเทศเราเป็นประเทศที่ใช้การไลฟ์มาทำเรื่องนี้ได้อย่างที่เรียกว่า ประเทศฝั่งตะวันตกยังต้องแปลกใจที่คนไทย เอาเรื่องนี้มาหากินได้ด้วย
.
มีหลายคนก็เลือกใช้การไลฟ์ Facebook เป็นเครื่องมือในการสร้างการรับรู้ พยายามออกมาไลฟ์พูดในมุมการ Educate หรือ Entertain กันเยอะมาก ซึ่งถือว่าทำได้ดีนะครับสำหรับหลายๆ แบรนด์
.
ถ้าใครเห็นนินจาการตลาดไลฟ์ในรายการคืนวันพุธติดอาวุธการตลาด ที่ออกอากาศในเพจ นินจาการตลาด ทุกวันพุธเวลา 2 ทุ่มตรงแล้ว จะเห็นว่า นินได้นำเอาโลโก้ของนินจาการตลาดมาแสดงไว้มุมจอในขณะไลฟ์ด้วย
.
หลายคนคิดว่านินน่าจะใช้คอมพิวเตอร์โดยอาศัยโปรแกรมที่ช่วยให้ถ่ายทอดสดอย่าง OBS ในการ LIVE เพราะเห็นมีโลโก้ติดอยู่ด้วยแบบนั้น จนคิดไปเองว่า แบรนด์เราถ้าจะไลฟ์ก็คงอย่าเพิ่งติดโลโก้เลย (ทั้งๆ ที่ใจก็อยากทำนะแต่กลัวจะทำไม่ได้เพราะน่าจะยากเกินไปสำหรับเรา)

นินอยากจะบอกว่า ในช่วงแรกๆ ของรายการทุ่มวันพุธติดอาวุธการตลาด นินเองก็ใช้ OBS (โปรแกรมบนคอมพิวเตอร์สำหรับการทำ LIVE) นะครับ ซึ่งการแสดงโลโก้บนหน้าจอตอนไลฟ์ ก็เป็นฟีเจอร์ที่ทำได้อยู่แล้วบนโปรแกรม OBS ผ่านเครื่องคอมพิวเตอร์
.
แต่ในระยะหลังๆ นินไม่ได้ใช้คอมพิวเตอร์แล้วครับ เนื่องจากความสะดวกในการ LIVE ผ่านมือถือมันง่ายกว่า เร็วกว่า ไม่ว่าจะอยู่ตรงไหน ถ้าต้อง LIVE ก็แค่ควักมือถือออกมา LIVE ได้ทันทีเลย (ขี้เกียจหิ้วคอมพิวเตอร์ไปไหนมาไหน ถ้าไม่จำเป็น)
.
อ้าวแล้วไลฟ์บนมือถือ สามารถทำให้มีโลโก้ติดบนจอได้ด้วยเหรอ
.
นินขอตอบเลยครับ ว่าทำได้ครับ ง่ายๆ ด้วย ไม่ยากเลย เดี๋ยวจะสอนวิธีการทำให้ครับ
การสร้าง Logo Frame แสดงบนหน้าจอขณะ LIVE ด้วยมือถือ.
การทำให้มีโลโก้ของแบรนด์เราเองแสดงบนหน้าจอขณะไลฟ์ด้วยมือถือนั้น ทำได้จริงๆ ครับ เพียงแต่ ขั้นตอนของการทำนั้น ต้องอาศัยการทำบน Decktop ก่อนครับ เมื่อทำเสร็จแล้ว ถึงเวลาจะใช้ก็สามารถมาใช้บนมือถือได้เลย โดยที่ไม่ต้องไปยุ่งกับคอมพิวเตอร์อีก (ยกเว้นกรณีมีปัญหาทางเทคนิคบางอย่างเท่านั้น ซึ่งเล่าให้ฟังในคลิปด้านล่างแล้ว)
.
เริ่มขั้นแรกกันเลยนะครับ
ขั้นแรกให้เข้าไปที่ลิงค์นี้ครับ (ต้องเซ็ตผ่านคอมพิวเตอร์ เท่านั้นนะครับ)
.
https://developers.facebook.com/products/frame-studio
.
Facebook Frame Studio | Facebook for Developers
.
คลิกเข้าไปแล้วเจอหน้าตามรูปด้านล่างนี้นะครับ กดปุ่มสร้างกรอบได้เลยครับ
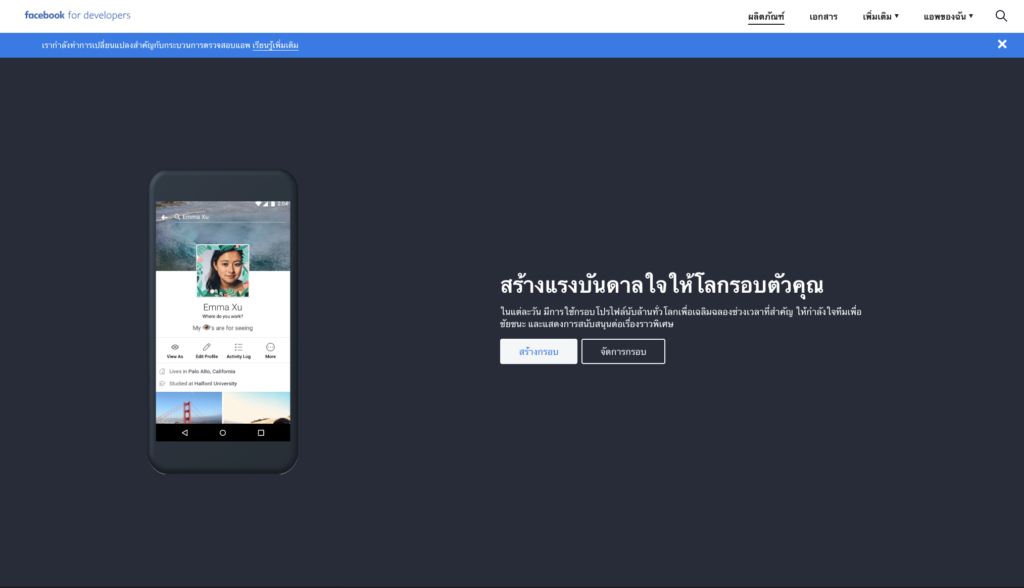
.
หลังจากนั้นจะพบหน้าที่ให้เราเลือกสร้างกรอบแบบ Spark AR Hub และ Frame Studio ให้กดเลือก Frame Studio ได้เลยครับ ซึ่งมันคือการสร้างกรอบต่างๆ บนหน้า Facebook นั่นเอง
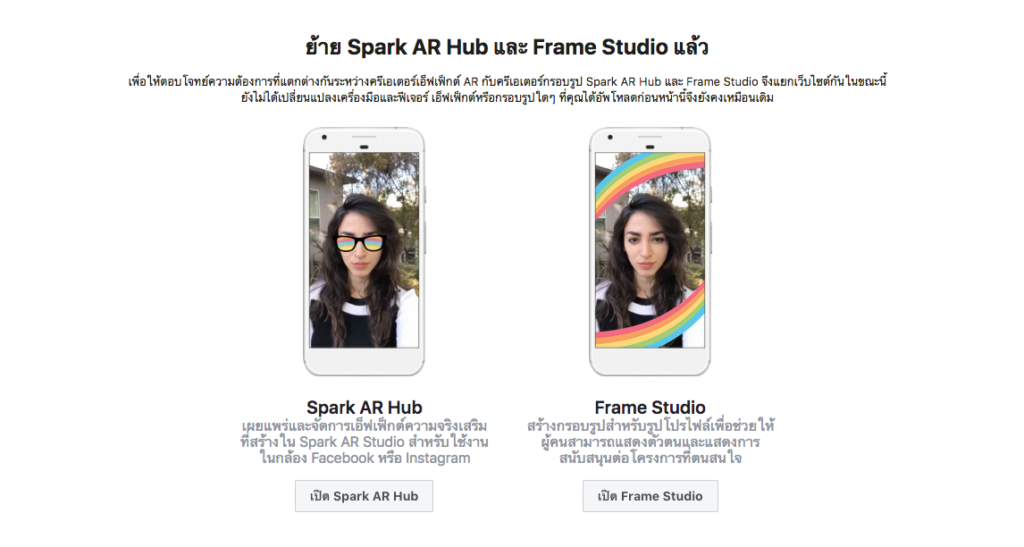
.
เมื่อกดเข้ามาแล้ว จะเจอหน้าตามรูปด้านล่างนี้ครับ สำหรับคนที่ไม่เคยสร้างกรอบมาก่อนเลย ก็จะเจอหน้าแบบนี้ แต่ถ้าใครที่เคยสร้างมาแล้ว จะมีรายการของกรอบที่เราเคยสร้างเอาไว้ทั้งหมดที่มี แสดงขึ้นมา
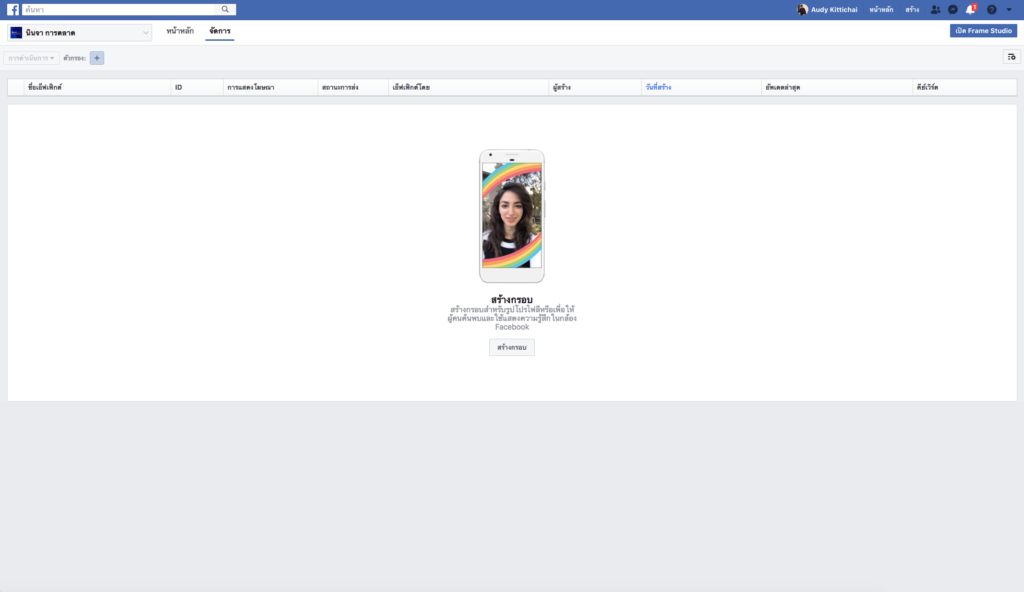
.
เมื่อกดมาแล้วจะเจอหน้าตามภาพด้านล่างนี้เลยครับ ก็ให้เลือกการสร้างกรอบสำหรับ “กล้อง Facebook” (เมนูแบบเลือก ด้านซ้ายมือบนของภาพ)
.
แล้วก็อัพโหลดภาพเข้ามาได้เลยครับ ซึ่งภาพนั้นควรต้องเป็นภาพนามสกุล .png ซึ่งเป็นภาพที่ส่วนที่ไม่ได้ใช้ในกรอบของภาพนั้นจะทะลุโปรงใส อันนี้สำคัญมากๆ นะครับทุกท่าน ถ้าภาพเป็นนามสกุล .jpg แบบปกติที่เราคุ้นเคย มันจะมีพื้นสีขาวมารองเอาไว้ ทำให้ไม่สวยงาม
.
แต่ก็แหล่ะนะ ภาพที่เป็นนามสกุล png ไม่ได้หมายความว่าจะไม่มีพื้นขาวทุกภาพไปนะครับ เดี๋ยวบางคนจะคิดว่าแค่แปลงนามสกุลจาก .jpg เป็น .png แค่นั้นก็จบ อันนี้ไม่ใช่นะครับ ขอบอกไว้ก่อนเลย ที่ต้องทำคือ ถ้าเป็นไฟล์ภาพที่เป็นนามสกุล .jpg อยู่ คุณต้องเอาภาพนั้นไปตัดส่วนพื้นขาวออกก่อนด้วยโปรแกรมแต่งภาพ แล้วเซพภาพที่ผ่านการตัดพื้นขาวออกแล้วนั้นเป็นนามสกุล .png ครับ
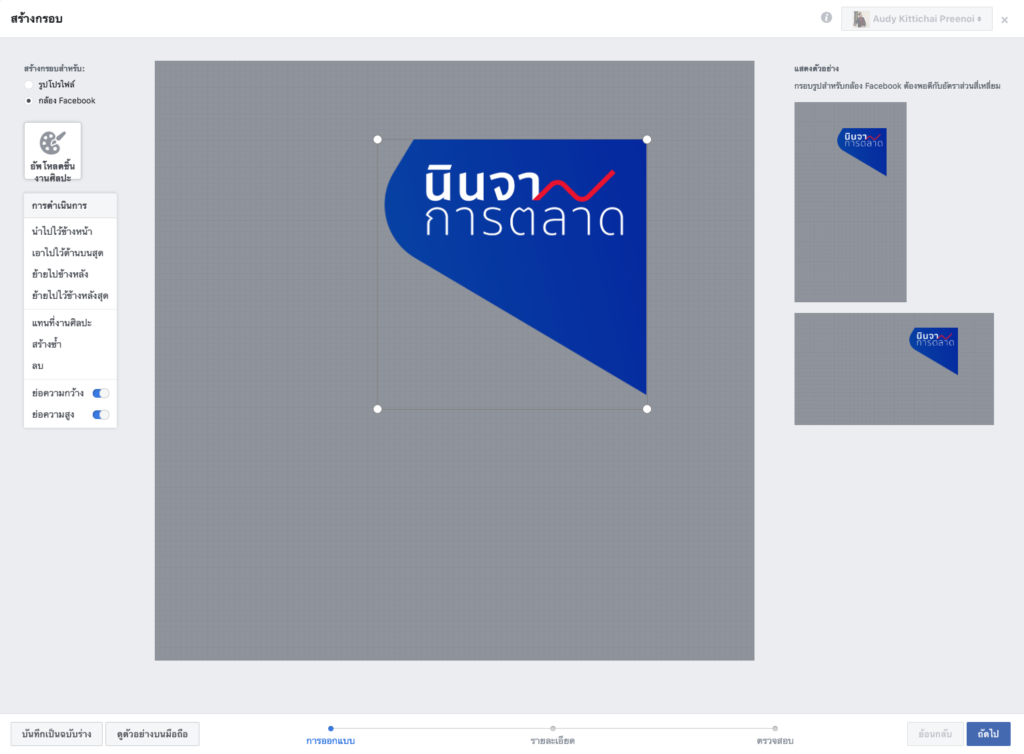
.
ทีนี้พอโหลดภาพมาแล้ว ก็ทำการขยับให้อยู่ในมุมที่ต้องการนะครับ สังเกตุว่า ด้านขวามือจะมีตัวอย่างของภาพที่จะแสดงผลในมือถือทั้งแบบแนวตั้งและแบบแนวนอนให้เราได้ประเมินดูด้วยว่า อยู่ในสัดส่วนที่ถูกต้องเหมาะสมหรือไม่
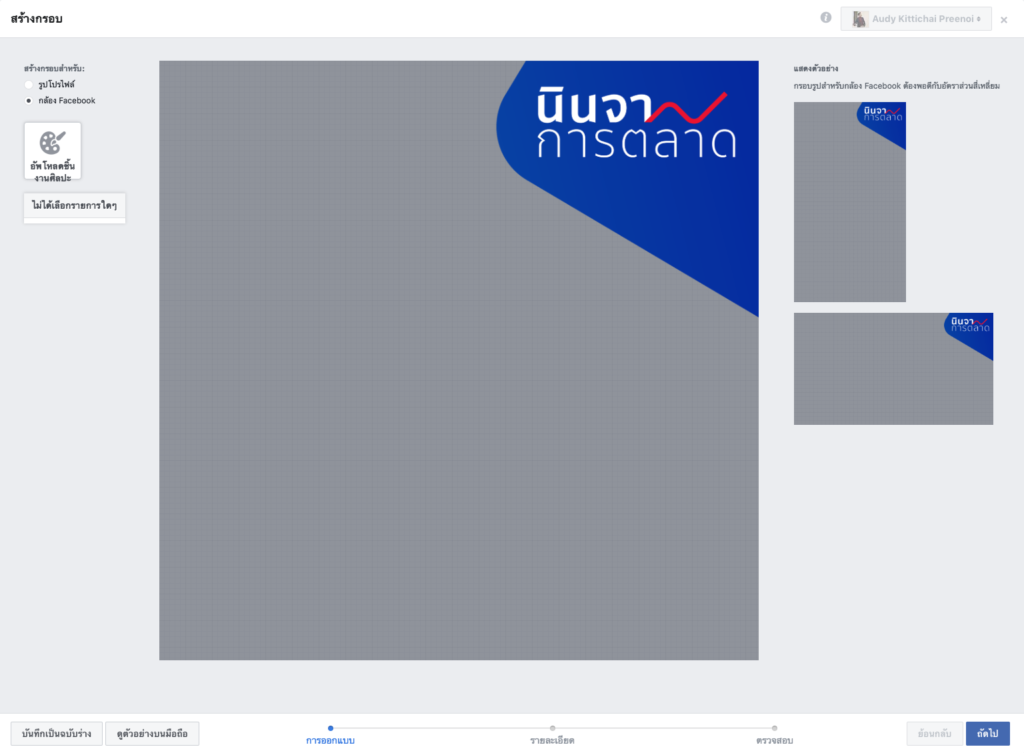
.
ถ้าจัดวางตำแหน่งได้ลงตัวแล้ว ก็ให้กดปุ่ม “ถัดไป” มุมขวาล่างได้เลยครับ ก็จะเปลี่ยนหน้าจอไปเป็นแบบภาพด้านล่าง ซึ่งก็จะให้เราเช็ตรายละเอียดต่างๆ เช่น การตั้งชื่อของกรอบนี้ ตำแหน่งการใช้งาน การกำหนดเวลาการเริ่มใช้งาน รวมถึงการตั้งคีย์เวิร์ดในการค้นหาด้วย
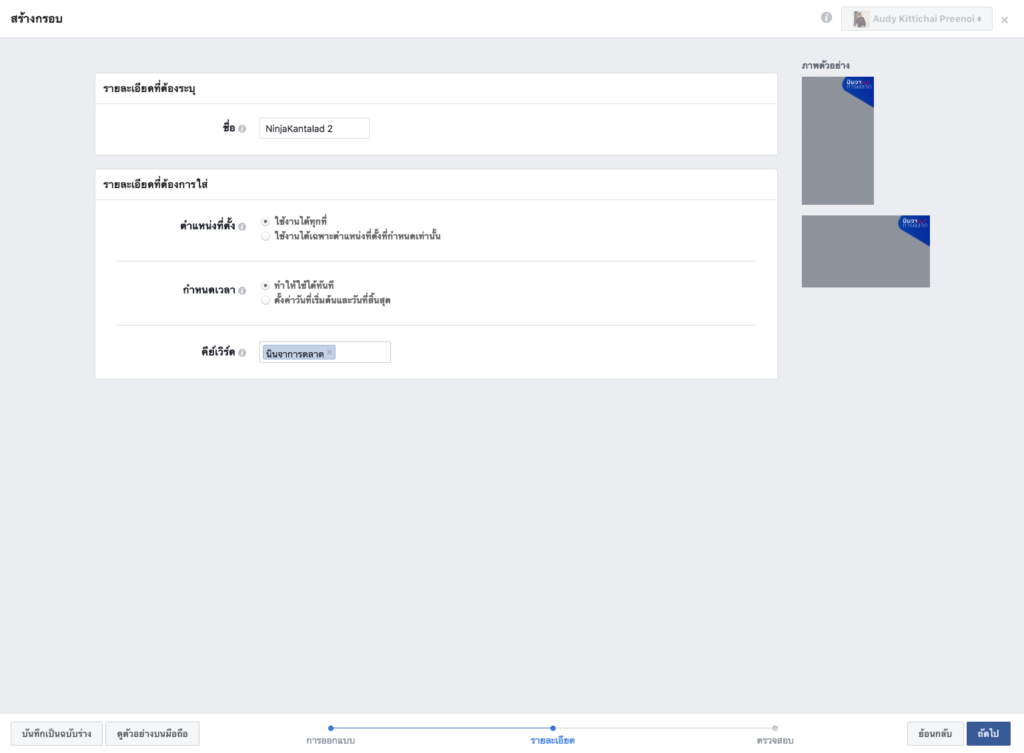
.
หลังจากนั้นก็ให้กดปุ่ม “ถัดไป” ได้เลยครับ มันก็จะแสดงผลมาในสเต็ปการตรวจสอบ ซึ่งจะแสดงกรอบที่เราได้ทำการเซ็ตตำแหน่งเอาไว้ ให้เราเห็นแบบเสมือนจริง ทั้งที่เป็นแบบแนวนอนและแนวตั้งตามรูปด้านล่างเลยครับ
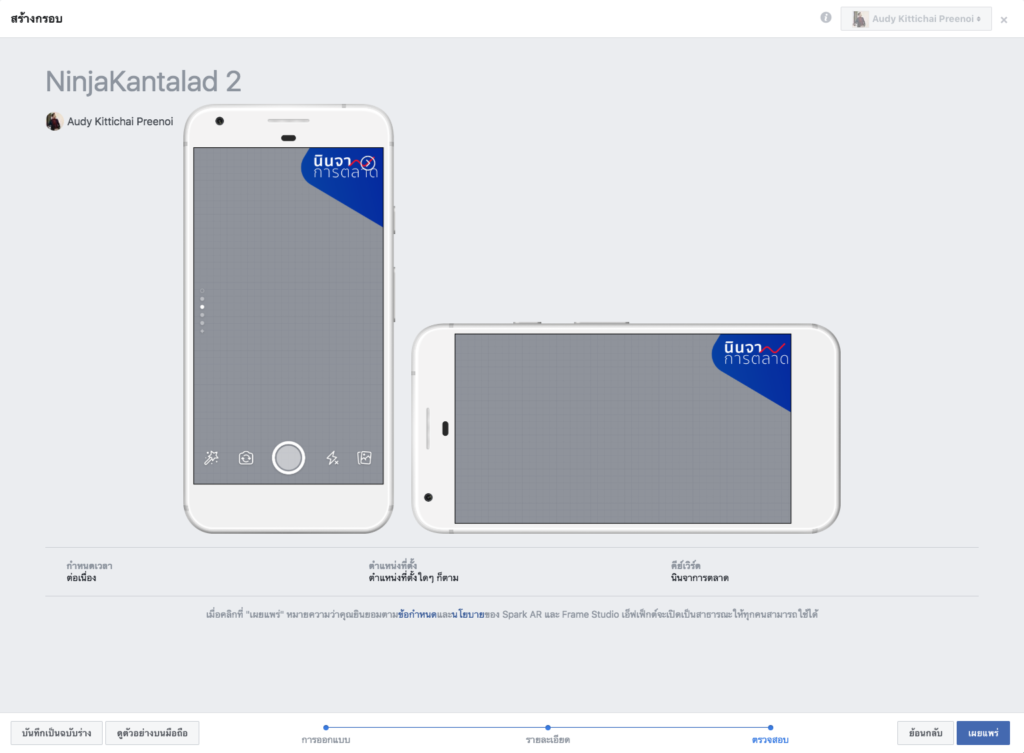
.
ถ้าหากมั่นใจแล้วว่ากรอบที่สร้างมานั้นถูกต้องตามสัดส่วนและตำแหน่งการวางที่เห็นในภาพตัวอย่างข้างบนแล้ว ก็ให้เรากดปุ่มเผยแพร่ได้เลยครับ
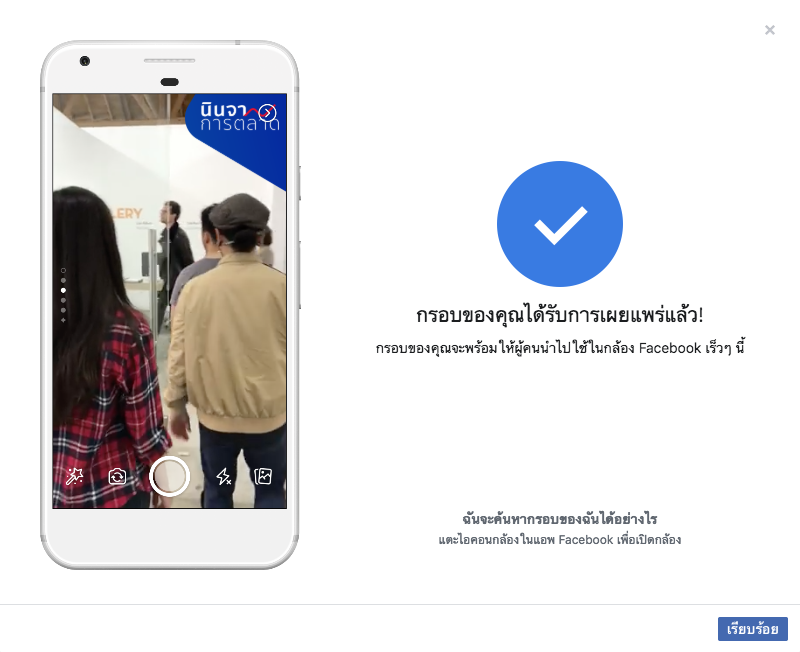
เท่านี้ก็เป็นอันเสร็จเรียบร้อยแล้วครับ สำหรับการเช็ตกรอบไว้ใช้บน Facebook Live ผ่านมือถือ รวมถึงการถ่ายภาพบน Facebook ด้วย
.
ทีนี้เราก็มาดูกันว่าวิธีการนำกรอบที่เราสร้างขึ้นมานั้น มันต้องดึงมาใช้งานอย่างไรให้สามารถแสดงกรอบผ่านมือถือในขณะไลฟ์หรือการถ่ายภาพบน Facebook ได้
การนำ Logo Frame มาใช้ขณะ LIVE บนมือถือ.
เมื่อทำการเช็ตกรอบภาพโลโก้ผ่านคอมพิวเตอร์ Decktop ไว้เรียบร้อยแล้ว ทีนี้เราก็มาใช้งานกันจริงๆ เสียที นินขอยกตัวอย่างการใช้งานแบบการ LIVE บน Facebook ด้วยมือถือเลยแล้วกันนะครับ
.
อันดับแรก ก็ให้เลือกเมนูบน Facebook ที่จะทำการ LIVE ก่อนเลยครับ อันนี้ถ้าใครเคย LIVE บ่อยๆ อยู่แล้วก็คงคุ้นเคยกันเป็นอย่างดี
.
แต่ก่อนที่จะกด “เริ่มวิดีโอถ่ายทอดสด” นั้น ให้เรามองไปที่ปุ่มข้างๆ กันก่อนนะครับ ปุ่มที่อยุ่ด้านซ้ายมือของปุ่มเริ่มวิดีโอถ่ายทอดสด ที่เป็นรูปเหมือนกับไม้คถาที่มีด้านหัวเป็นรูปดาวห้าแฉกนั่นแหล่ะครับ ให้เรากดไปที่ปุ่มนั้นก่อนเลย
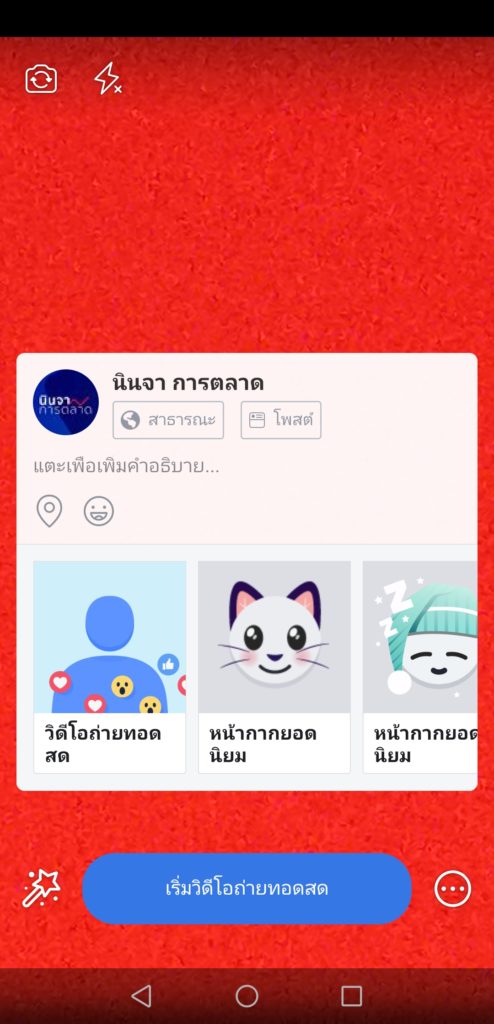
.
พอกดแล้วมันจะแสดงรูปกรอบต่างๆ ที่มีคนสร้างเอาไว้เยอะแยะเลย อันนี้เริ่มคุ้นๆ กันบ้างหรือยังครับสำหรับบางท่าน ใช่ครับเป็นกรอบที่เราเคยใช้แต่งรูปภาพของเราบน Facebook นั่นเอง
.
เมื่อเห็นกรอบที่แสดงออกมาให้เลือกแบบนี้แล้ว ก็ให้เราลองไล่เลือกหากรอบที่เราได้ทำการสร้างเอาไว้ได้เลยครับ เลื่อนไปเรื่อยๆ เดี๋ยวก็เจอครับ
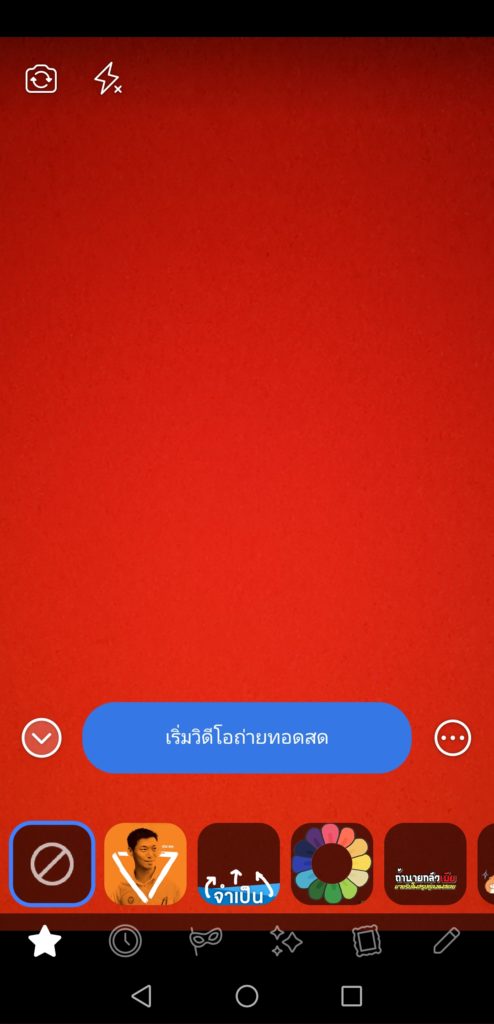
พอเจอแล้ว (ภาพด้านล่าง) ก็ให้เลือกภาพนั้นได้เลยครับ มันก็จะแสดงผลเป็นกรอบให้เราทันทีครับ
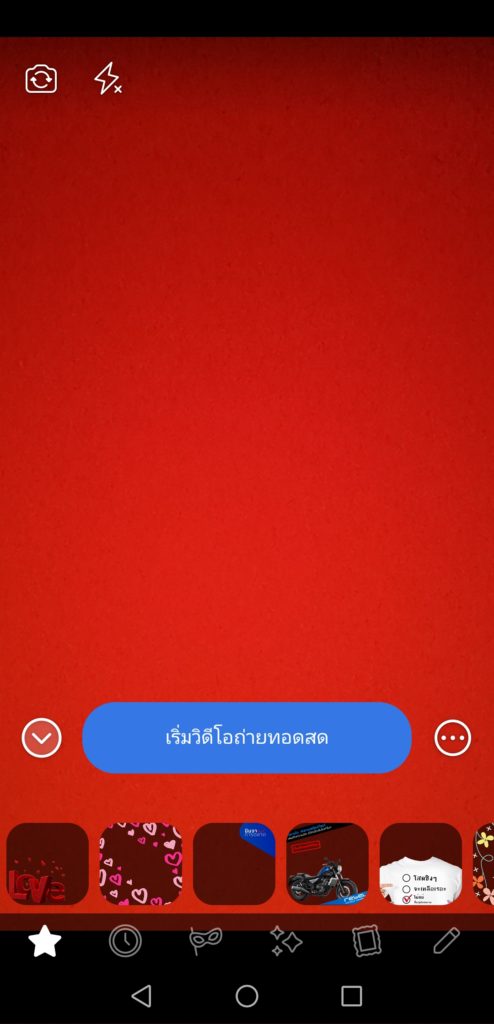
.
ถ้าจอภาพการ LIVE ของเรา ขึ้นหน้าจอที่มีกรอบแบบนี้แล้วล่ะก็ ขอแสดงความยินดีด้วยครับ คุณได้มีกรอบโลโก้ของแบรนด์สินค้าคุณเอง ไว้ใช้ขณะไลฟ์บน Facebook ได้แล้ว
.
ดูดี มีความเป็นมืออาชีพขึ้นมาอีกหลายขุมเลยทีเดียวครับ
.
เท่านี้ก็เป็นอันเสร็จเรียบร้อยแล้วครับ หน้าที่ถัดไป ก็คงต้องเป็นหน้าที่ของพวกเรากันเองแล้ว ที่จะใช้ประโยชน์จากเครื่องมือ Digital อย่าง Facebook Live นี้ได้อย่างมีประสิทธิภาพได้อย่างไร
.
ขอให้มีความสุขกับการแบ่งปันความรู้และความสุขให้กับผู้คนนะครับ
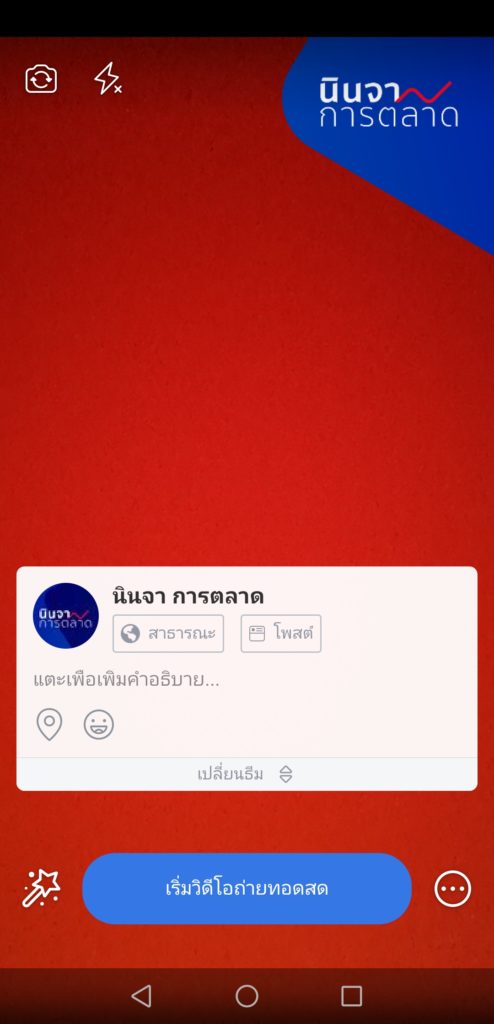
หาเฟรมที่สร้างไว้ไม่เจอ ทำอย่างไรดี?
มีคำถามมาเยอะมากเหมือนกันครับ ว่าตอนกดจะไลฟ์แล้วนั้น หาเฟรมที่เราสร้างเอาไว้ไม่เจอ แต่ไปเจอของคนอื่น อยากให้ดูคลิปนี้ครับ มีวิธีการแก้ปัญหาให้ครับ (ประมาณนาทีที่ 29)
สามารถติดตามเนื้อหาสุด Exclusive ของนินจาการตลาดที่ไม่ได้ลงที่ไหน ให้พิเศษเฉพาะใน Facebook กลุ่มปิด “หมู่บ้านนินจา” คลิกไปขอเข้าร่วมได้เลย มีอัปเดตเนื้อหาอยู่ตลอด
และหากมีคำถามอยากให้ช่วยเหลือด้านการสื่อสารการตลาดดิจิทัล ทั้งเรื่องเครื่องมือ (Media), เนื้อหา (Content) และ กลยุทธ์ (Strategy) สามารถเข้าไปทักสอบถาม อ.ออดี้ และผู้รู้มากมายใน “หมู่บ้านนินจา” LINE OpenChat

ติดตามอ่านความรู้ด้านกลยุทธ์การตลาดได้ในบทความครั้งต่อไป
กับ อ.ออดี้-กิตติชัย ได้ใน Blog ของ นินจาการตลาด ที่นี่…